Avid MediaCentral Production
Introduction
Avid MediaCentral Production is a media production platform that centralizes content management and fosters real-time collaboration among teams. With MediaCentral Production, users can manage and access their media assets from a unified interface, making it easier to find and utilize relevant content. It provides robust project management tools, enabling teams to efficiently plan, execute, and monitor their productions.
Avid MediaCentral Production supports a wide range of media formats and workflows, making it adaptable for various production requirements, whether it's video, audio, or graphics. Furthermore, it offers integration with other industry-standard software and hardware solutions, ensuring compatibility with existing systems.
Avid MediaCentral Production is a WS-I Basic Profile compliant document/literal SOAP web service. This means that it adheres to the Web Services Interoperability (WS-I) Basic Profile standards, specifically utilizing the document/literal style for SOAP (Simple Object Access Protocol). Unlike REST, SOAP does not rely on URLs and HTTP methods. In SOAP, all information is encapsulated within the request body, typically formatted in XML. SOAP emphasizes a strict contract and relies on a predefined description language (WSDL - Web Services Description Language) to outline the structure of messages and operations. This compliance ensures a standardized and interoperable communication protocol, facilitating seamless integration with other systems and applications. In essence, it enables Avid MediaCentral Production to communicate effectively with a diverse range of technologies and platforms, promoting consistency and reliability in data exchange within the broader ecosystem.
How to get started with Avid MediaCentral Production integration
Before you get started using the Avid MediaCentral Production integration please make sure that you have the needed permission for the operations.
You will need your username and password for authentication.
Go to qibb Workflow Editor, open Node Catalog in the right sidebar, and install Avid MediaCentral Production node by clicking on the + button.
Drag Avid MediaCentral Production nodes and any other nodes you need for your workflow from the left sidebar and place them in your flow.
To be able to send an endpoint request, the request body must be configured correctly. Double click on the node and edit Body which is under the Parameters section.
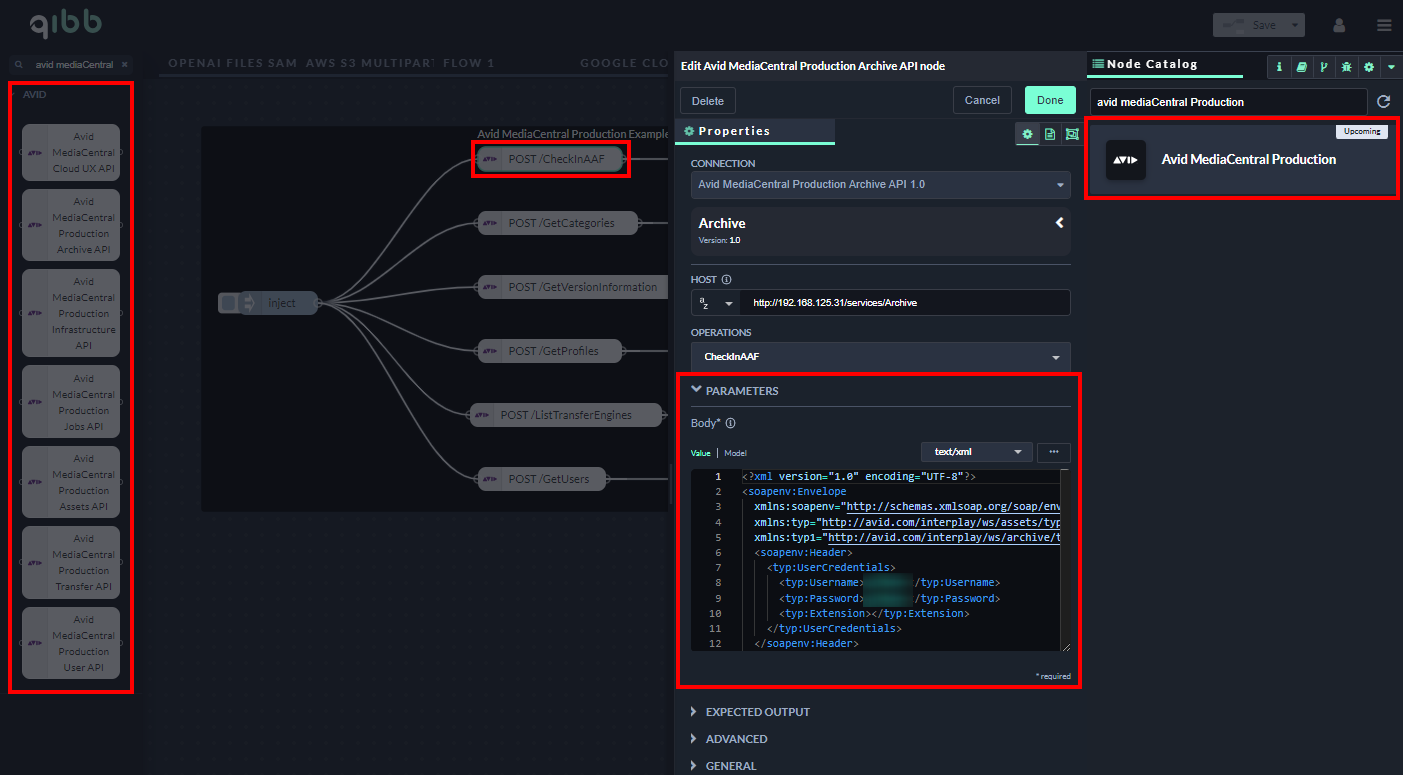
Click on Reset to default values button to switch request body to xml format.
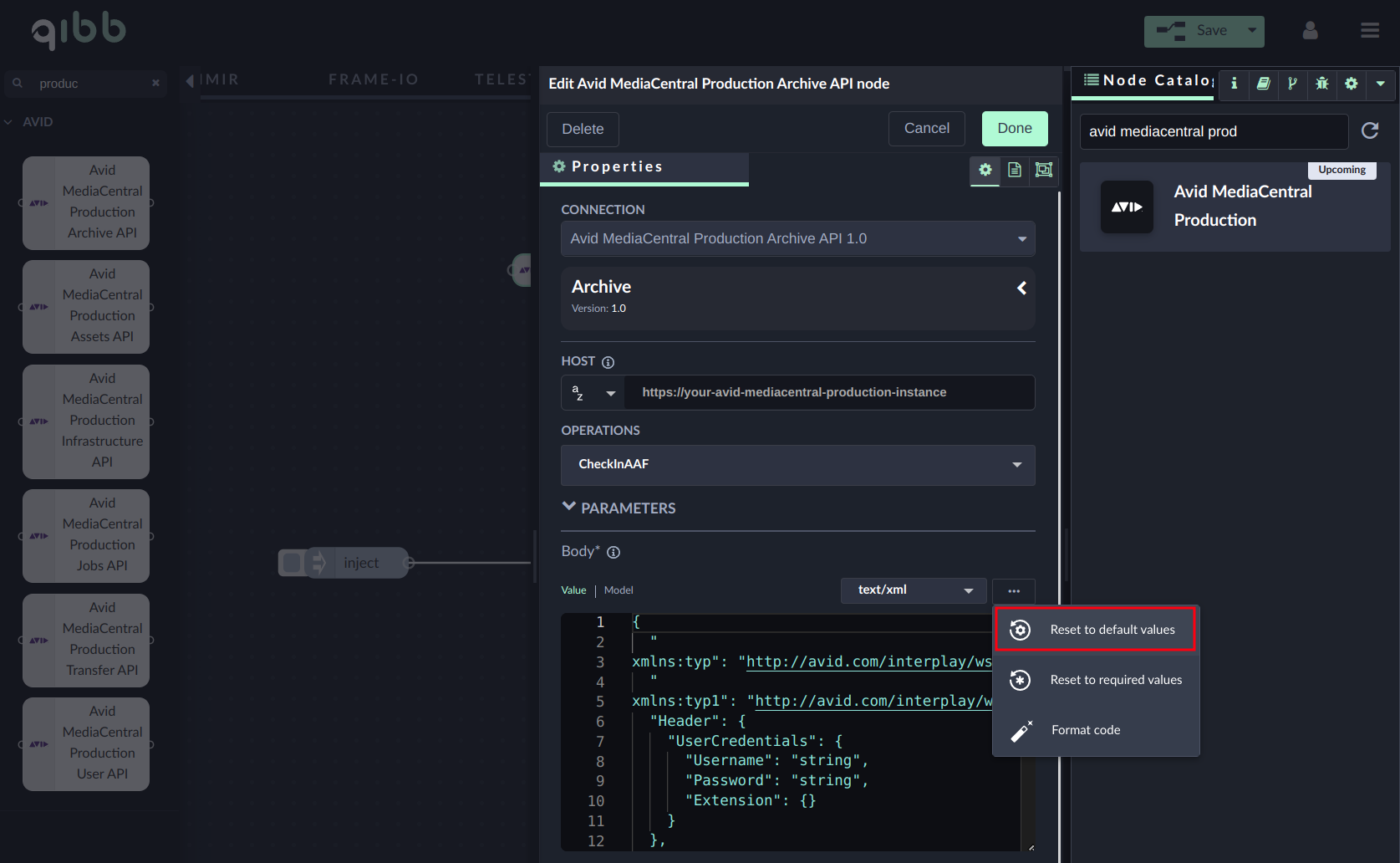
Enter your username and password into the UserCredentials field and InterplayURI of request body and start using the integration!
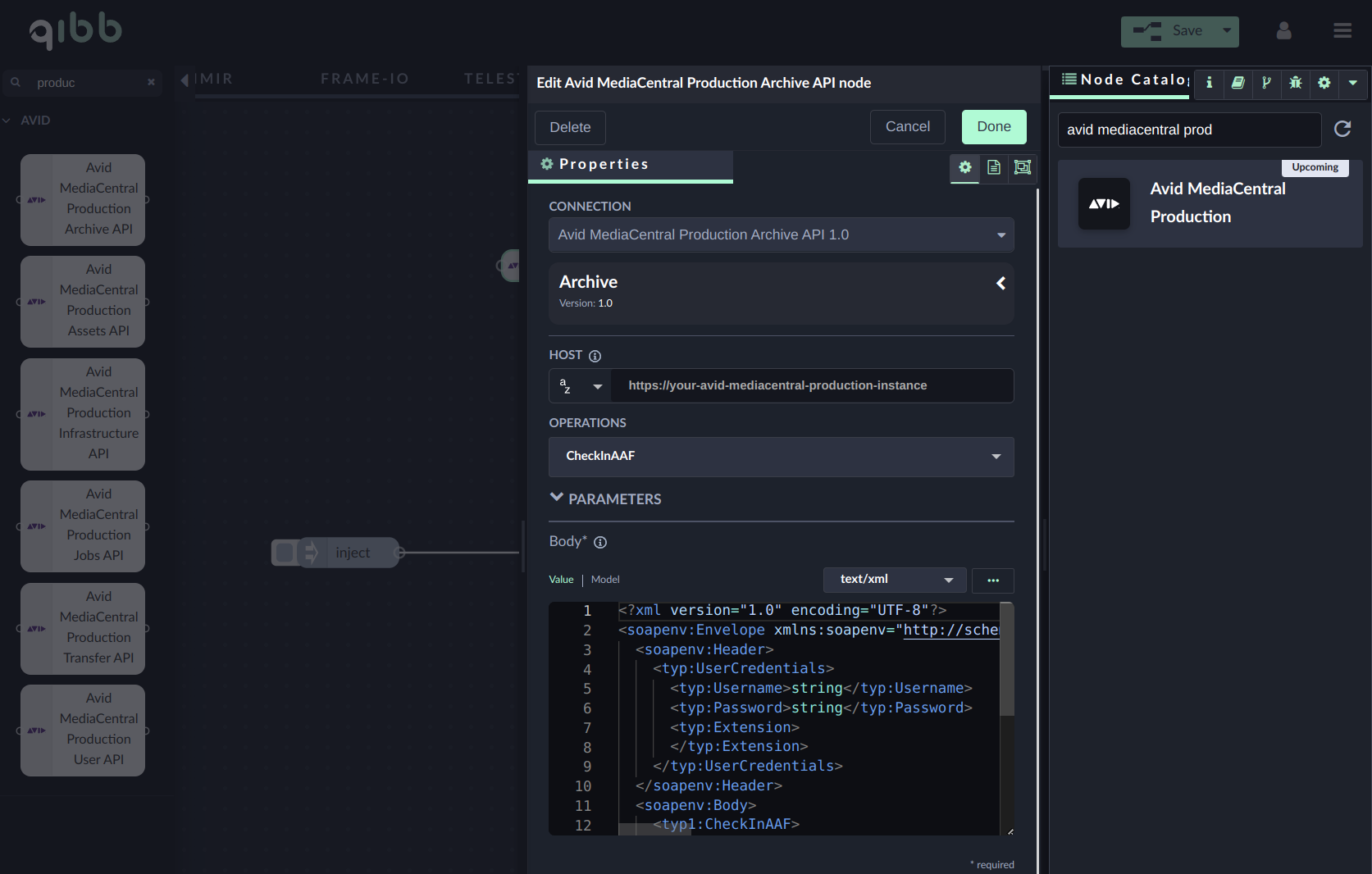
Importing flow examples of a node
Once you've successfully installed a node from the qibb catalog, you can easily import example flows that showcase how the nodes can be used. These example flows are directly accessible within the Flow Editor and are designed to guide users with helpful hints, including how to configure mandatory parameters and credentials.
Here's how to import examples:
In the top right corner of the Flow Editor, click on the menu icon.
Select Import to open the Import Dialog.
Click on the Examples tab.
Choose an example from the list.
Confirm your selection by clicking on the Import button.
By following these steps, you are now ready to make basic API calls using the provided examples. For further exploration of what’s possible, you can find more complex examples in the Flow Catalog.
