Loci
Introduction
The Loci platform enables real-time creation and updating of 3D assets for use in games, simulations, and virtual applications.
Loci API allows developers to dynamically generate, modify, and manage 3D models using real-world data. With customizable options for textures, geometry, and environments, Loci keeps assets accurate and relevant. The platform's efficient, scalable API streamlines workflows for maintaining up-to-date 3D content.
You can find more details and the supported operations on Loci | qibb Catalog.
How to get started with Loci integration
Before you get started using Loci integration please make sure that you have the needed permission for the operations. Here you can find Loci API documentation.
You will need your API Key for authentication. To get your API Key login your Loci dashboard with your credentials.
Once you redirect to your dashboard, you will see API Key button on upper right corner. Click on the button to get your API Key.
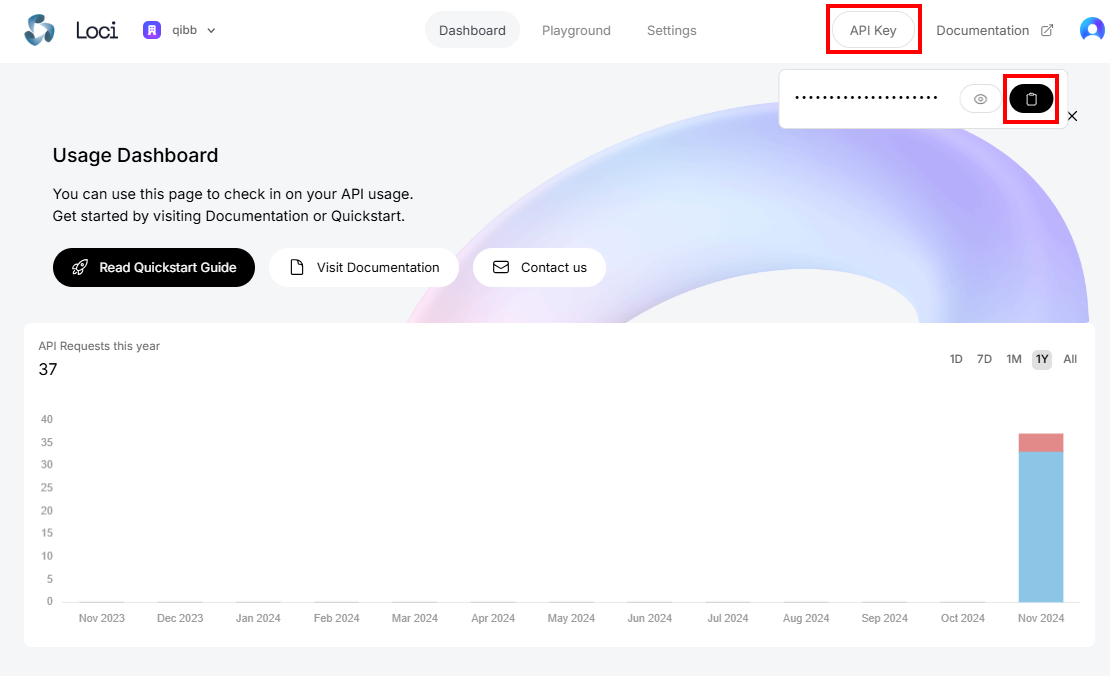
Go to qibb Workflow Editor, open Node Catalog in the right sidebar, and install Loci node by clicking on the + button.
Drag Loci node and any other nodes you need from the left sidebar and place them in your flow.
Enter your API Key in the Advanced/Security field of the node. Alternatively, you can enter your API Key into the function node which is in the example flow. After completing these steps, you can start using the integration!
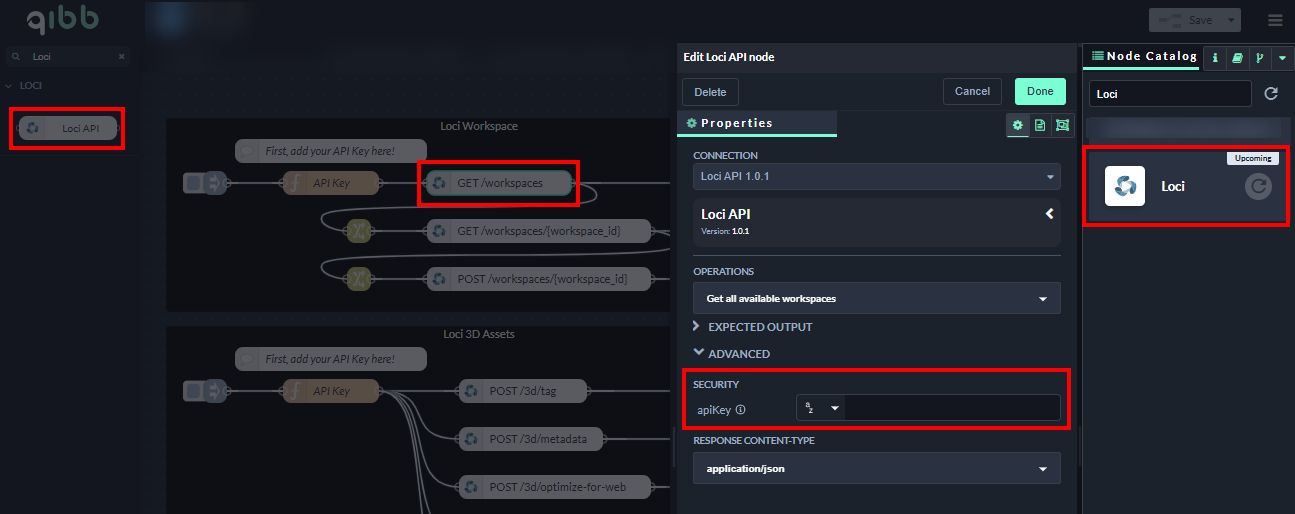
Importing flow examples of a node
Once you've successfully installed a node from the qibb catalog, you can easily import example flows that showcase how the nodes can be used. These example flows are directly accessible within the Flow Editor and are designed to guide users with helpful hints, including how to configure mandatory parameters and credentials.
Here's how to import examples:
In the top right corner of the Flow Editor, click on the menu icon.
Select Import to open the Import Dialog.
Click on the Examples tab.
Choose an example from the list.
Confirm your selection by clicking on the Import button.
By following these steps, you are now ready to make basic API calls using the provided examples. For further exploration of what’s possible, you can find more complex examples in the Flow Catalog.
