Managing projects
STANDARD PREMIUM ULTIMATE
After opening the Flow Editor, the project creation process will run in the background with the latest version:
For a newly deployed app with the latest release, an initial project named "flow-${APPID}" is automatically generated upon launch, eliminating the need for the pop-up window.
To create a new project or clone a project from a Git repository, you can access the project creation pop-up window under Menu -> Projects -> New.
To modify project settings, including description, readme and settings, navigate to Menu -> Projects -> Project Settings.
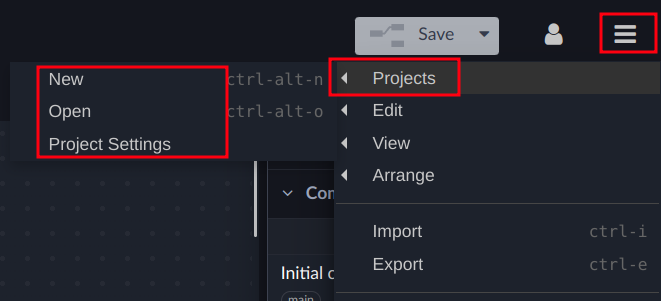
You can use projects to save your progress and access it again in the next session.
Older deployed apps will prompt a pop-up window for project creation. Note that upgrading older deployed flow-apps to the latest release will not automatically create an initial project.
Creating a project
After you provided a username and an email, you have to declare a project name. You can also add an optional description. The project will be stored in a JSON file by the name of flow.json. You can set your name for this file if you want. There will be a credentials file according to the name of your flow file. You don't need to manage this file as it will only be used in the background by Node-RED. Depending on where you want to store your project, you need to enable file encryption because the credentials file stores content like passwords and access tokens. Public repositories require encryption with a secret key phrase, as they are accessible by everyone otherwise. If you use a private repository, you can continue with encryption disabled. The project will be created and you can start working. After you deployed a flow, you can commit and save your changes in the Project History tab in the sidebar.
Cloning a repository
You can clone a repository with flow files by providing a project name and a repository URL. If you want to use a public repository you need to enter an encryption key to protect the credentials you might use. If you use a private repository input fields for your username and password will appear to log in. The encryption key will be optional, depending on if the files in your repository are encrypted or accessible without encryption.
The encryption setting can't be changed once the project is created.
Opening an existing project
You can simply search your projects and select the one you want to open. You have the option to delete a project aside from the one that is currently open.
Project Settings
After setting up or loading a project, you can edit its settings in the Project Settings menu. You can edit the project’s description and a README Markdown file which will be displayed in this Project section. You can manage the dependencies of your project by editing the JSON file in the Dependencies section. The Settings section provides an overview of the created files for your project. Clicking the edit button lets you change the name of the JSON file that includes your project data. You can set a new secret for your file encryption. If you chose to create a project without encryption the changes will not apply.
The settings section provides an overview of the Git version control. You get an overview of all created branches. You have the option to delete branches aside from the one that is currently open. Under the branches overview, you can add a Git remote by clicking the add remote button and inputting a name and the remote URL.
A general configuration for your Git version control can be found in the Settings section of the flow editor.
Learn more
After you have created and set up your project, you may want to know how to connect it to a Git repository.
