Manually setting a password for a user
ULTIMATE
To configure the user password manually, the following steps must be performed:
Navigate to Identity & Access and locate Users
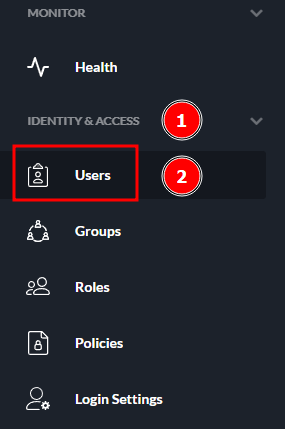
Manually setting a password for a user - Locating Users
In the overview, select the user who has just been created or for whom a manual password is to be set.
When you have found the user to be configured, select the name or the circle to the left of the name to go to the user profile overview.
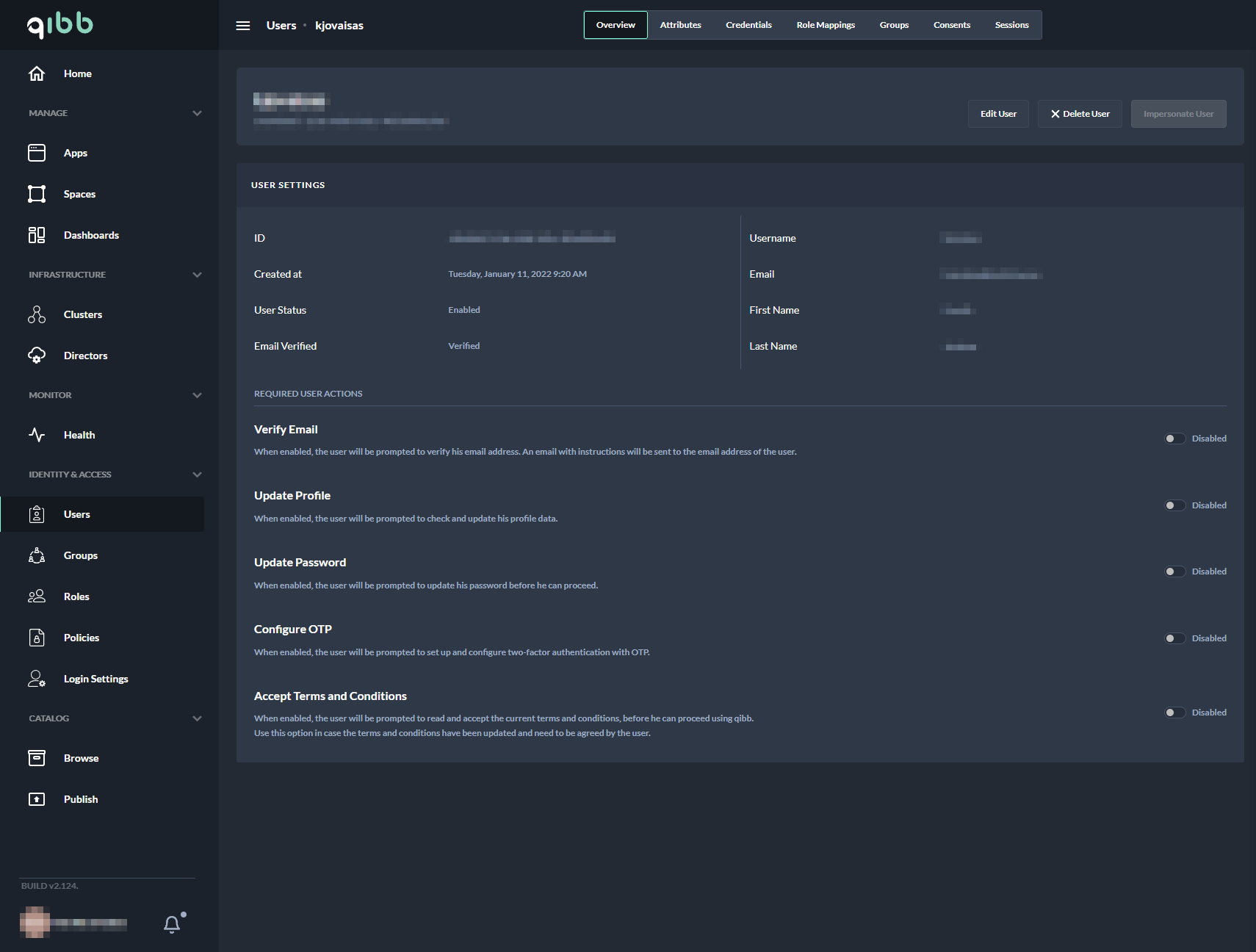
Manually setting a password for a user - User profile overview
In the user profile navigate to Credentials at the top of the browser.
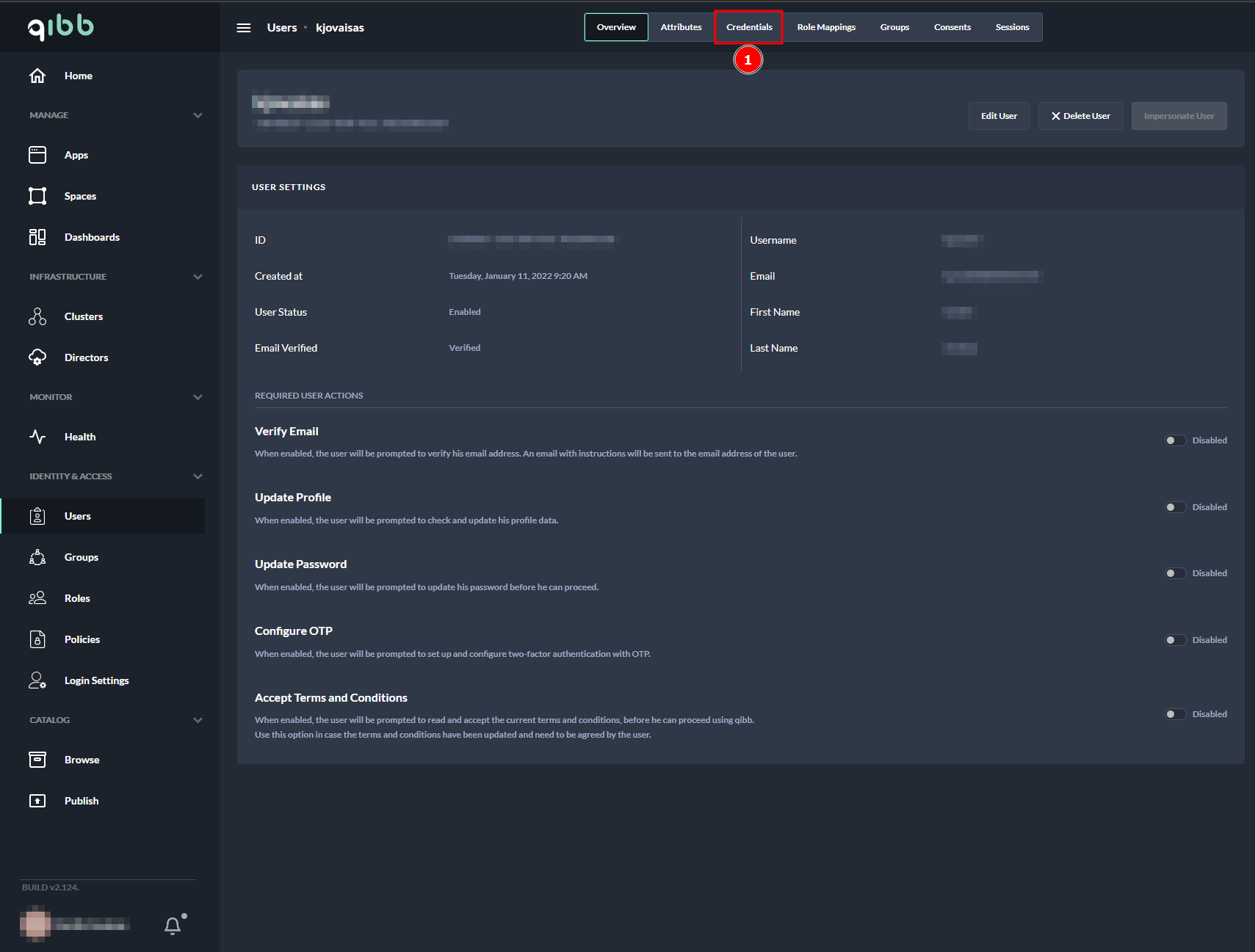
Manually setting a password for a user - Locating Credentials tab
When the Credentials tab is open, select the Manage Password button to enter a new password for the user.
If a temporary password is to be assigned, enable the corresponding button below the password fields. A temporary password is valid only until the user logs in again, after which the user will be prompted to change the password.For demonstration purposes, a permanent password has been set at this point. Make sure the Temporary Password button is set to Disabled. Enter your new password and press Confirm. Make sure that the passwords in both fields match.
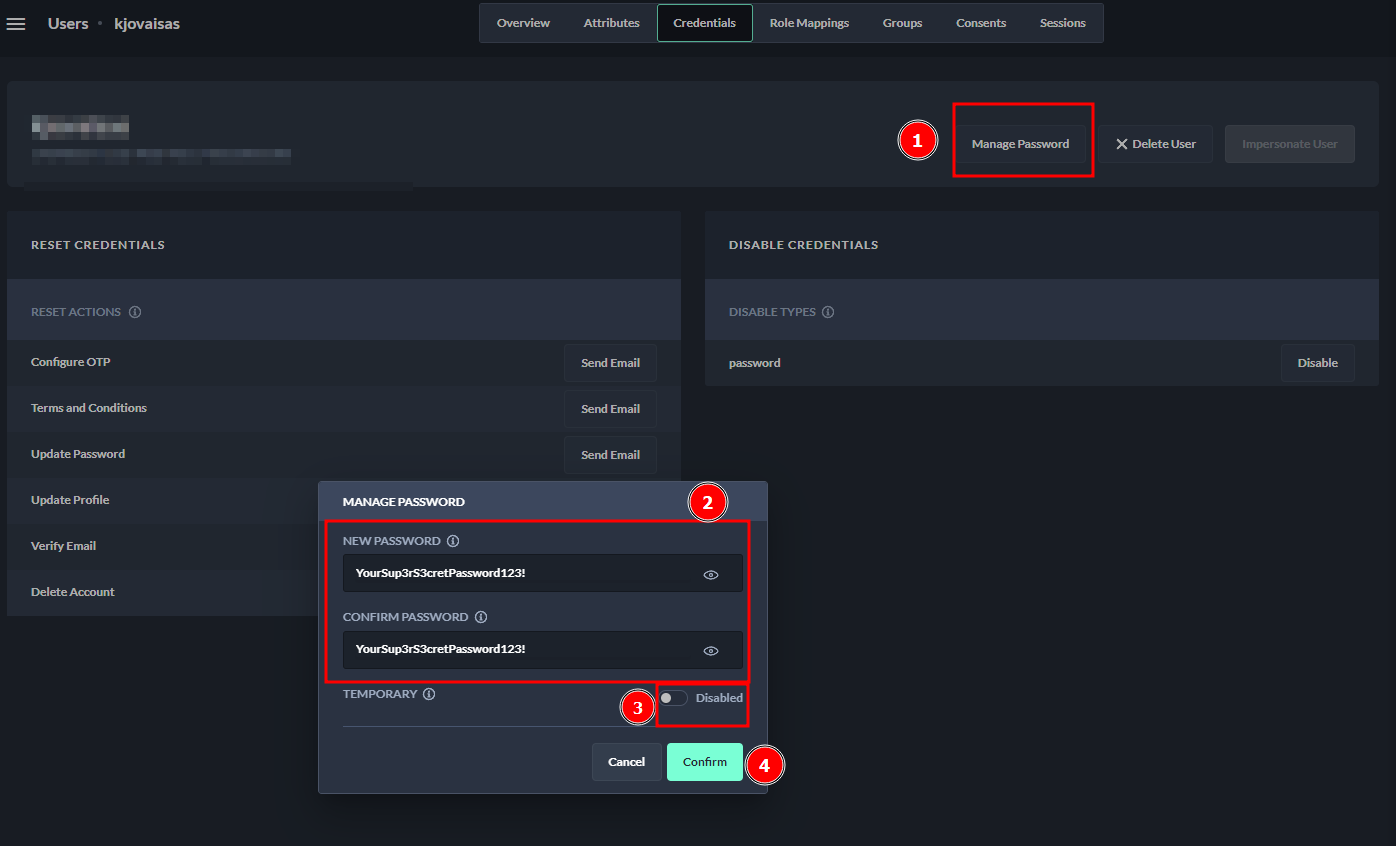
Manually setting a password for a user - Setting Password for the user
The user can now log in with the configured password and use his account on the platform.
What’s Next
Now you are ready as well to prompt the user to set or update his password via email and define required actions that should be performed by a user during its first sign in
